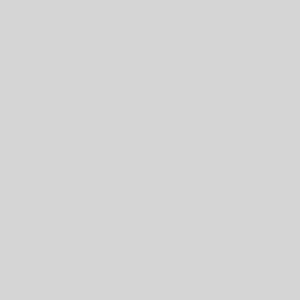Finally, we click Add-ons, then launch Autocrat. If you haven’t used it before, you will need to add the Add-on found here. Select New Merge Job, then Drive and pick out the template called Google Sheets Presentation – Peer Feedback Template. If for some reason that doesn’t work, make a copy of the template and then select that.
In the next screen, you will see the <<tags>> in the merge template matched up against headers on the spreadsheet. In this case, they should all match, but if not this is where you assign them.
For a name convention, use the variables to generate unique names for each file (eg. Peer Evaluations for $fullName). Click Advanced Settings and pick out a folder for the merged docs. Then click Save.
That should have created a new Merge Job – now you just need to click Run Merge. You can Preview it as well and see what sorts of docs will be created by your code. You can also change the Autocrat settings so that parents receive copies of the emails, as well as other tweaks.
THAT’S IT!!! CONGRATS!!!
Google Sheets Lessons 1-9
Click on a lesson below for a written tutorial demonstrating the lesson.
- Lesson 1 – CONCATENATE
- Lesson 2 – VLOOKUP
- Lesson 3 – ARRAYFORMULA
- Lesson 4 – formatting ARRAYFORMULA
- Lesson 5 – QUERY
- Lesson 6 – UNIQUE
- Lesson 7 – INDEX & MATCH
- Lesson 8 – conditional INDEX & MATCH
- Lesson 9 – Autocrat Add-on