So far so good. We want to send out students the assessments that their peers turned in, so we organized the data by student receiving feedback. However, in order to send the data out with an Add-On like Autocrat, we need to condense it so that there is only a single row of information for each students. In effect, we need to reorganize it so that each row represents a student, not a feedback comment.
To do this, we will use the function UNIQUE. This looks at a set of data and only returns rows which are unique. In our case, we will use it to filter all of the Sorted data and pull out only one student email entry for each given address.
We could have simply copy and pasted the list in there, but at times you are working with form entry data and you don’t know ahead of time what sort of information you will be collecting. This is an elegant solution that works in many circumstances.
Click on the link for Example 6, and look at the “Unique” sheet, cell A1. Think about other circumstances in which you may want to use it.
Google Sheets Lessons 1-9
Click on a lesson below for a written tutorial demonstrating the lesson.
- Lesson 1 – CONCATENATE
- Lesson 2 – VLOOKUP
- Lesson 3 – ARRAYFORMULA
- Lesson 4 – formatting ARRAYFORMULA
- Lesson 5 – QUERY
- Lesson 6 – UNIQUE
- Lesson 7 – INDEX & MATCH
- Lesson 8 – conditional INDEX & MATCH
- Lesson 9 – Autocrat Add-on
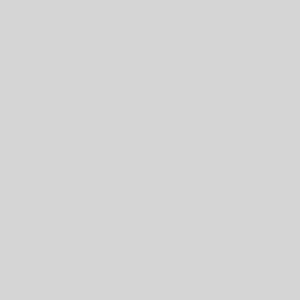
One thought on “Google Sheets Lesson 6 – UNIQUE”
How did you have that header “Which group are you eval…” appear in green over the top of the “=unique”
Thanks